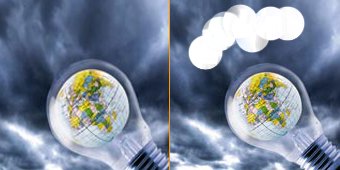
The Background Eraser cursor displays a crosshair at the centre of the brush cursor. This indicates the tool’s ‘hotspot’ – the point at which the tool’s settings have the greatest effect.
1. To erase pixels on a layer, select a layer on which you want to work.
2. Select the Background Eraser tool to show its options in the Options bar. Select a brush from the Brush Presets Picker.

3. Choose Contiguous from the Limits pop-up menu to remove adjacent pixels that fall within the tolerance setting. (Discontiguous erases pixels throughout the image. Find Edges preserves sharp edges along objects).
4. Set a Tolerance value (using the Tolerance field), or drag the Tolerance slider (accessed from the Tolerance pop-up). Set a low Tolerance value to limit the effect to pixels that are very similar in colour value to pixels at the ‘hotspot’. Set a high Tolerance value to erase a broader range of similar colours.
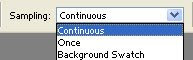
5. Choose a Sampling option. Select Continuous to erase all colours that you drag the Background Eraser tool across. Select Once to erase pixels that are the same colour as the pixels on which you first click . this is useful when you want to erase areas of solid colour. Select Background Swatch only if you want to erase areas containing the currently set background colour.
6. Select the Protect Foreground Color if you want to prevent the tool from erasing any pixels that match the currently set foreground colour.

7. Choose a Brush size from the Brushes palette.
8. Position your cursor on a layer, then click or drag to erase pixels on the layer to transparency, based on the settings you have chosen.



No comments:
Post a Comment