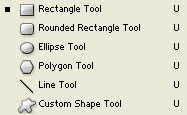
1. To create rasterised shape, select a layer, or create a new layer. Select a foreground colour for the shape.
2. Select either the Rectangle, Rounded Rectangle, Ellipse, Line, Polygon or Custom Shape Tool.
3. Select the fill pixels button in the Option Bar.


4. Position your cursor in the image window. Drag diagonally to define the size of the shape. The shape appears in the window. It does not automatically create a new layer. A rasterised shape Is the equivalent of creating a selection, then filling it with a colour.
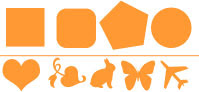
5. For the Polygon tool, you can set a number of sides for the shape in the Options Bar. Click on the settings POP-UP triangle to access further controls for creating polygons or stars.
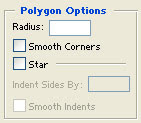
The Polygon tool and the Custom Shape tools are not available in Image Ready

No comments:
Post a Comment