1. Before creating a selection using the Magic Wand tool, check the Tolerance setting. Double-click the Magic Wand tool to display the Magic Wand Options Bar if it is not showing, or choose Window > Show Options to show the Options Bar. Enter a Tolerance value from 0-255. If you set a tolerance value of 255, you will select every pixel in the image.

2. Click on th image to select pixels of similar colour value. All adjacent pixels that are within the Tolerance range are selected. Adjust the default setting of 32 as necessary to make the selection your require.
3. Deselect the Contiguous option to select pixels throughout the image that fall within the Tolerance setting. The result is similar to using the Similar command (see the Grow and Similar Commands).
4. To deselect a selection marquee when the Magic Wind tool is selected, click inside the selection marquee. If you click outside the selection marquee, you will create another selection based around the pixel where you clicked.
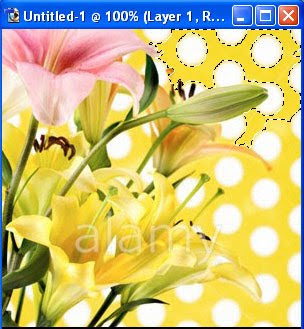
Hot Tips –
• To add to a selection using the Magic Wand tool, hold down Shift, then click on an unselected part of the image.
• Typically, you will fine-tune Magic Wand selections using a combination of the other selections tools. Together with the Grow and Similar commands
Beware –
• You cannot use the Magic Wand tool in Bitmap mode.

No comments:
Post a Comment