1. To transform a selection, choose Select > Transform Selection. A bounding box with eight handles appears around the selection. A Point of Origin marker appears at the center of the bounding box.
2. To scale a selection, click and drag a handle. The cursor becomes a bidirectional arrow. To scale a selection in proportion, hold down Shift then drag a handle.
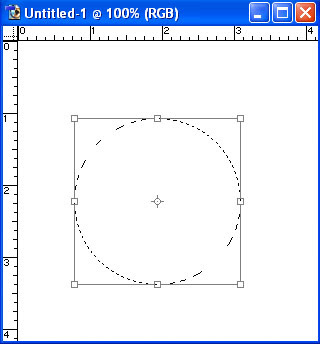
3. To rotate a selection, position your cursor just outside the selection border. The cursor changes to a bi-directional, curved arrow. Click and drag in a circular direction.
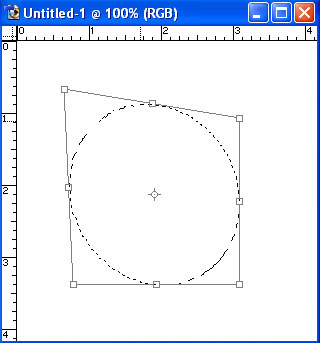
4. To distort the selection boundary, hold down Command/Ctrl then drag a corner handle.
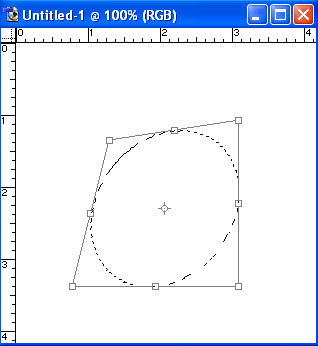
5. To create a perspective effect on the selection border, hold down Command/Ctrl+Alt+Shift, then drag a corner handle.
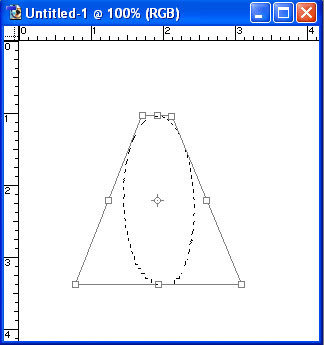
6. To shear a selection border, hold down Command/Ctrl, then Click and drag a centre top/bottom or centre left/right handle.
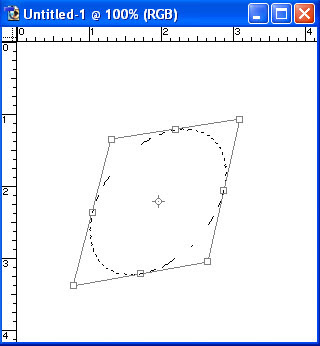
7. Press the Esc key to remove the transform bounding box without applying any of the changes. Press Return/Enter, or double-click inside the bounding box to accept the transformation.

No comments:
Post a Comment