1. To create a new layer, choose New Layer from the palette’s pop-up menu. Enter a name for the layer in the New Layer dialogue box. You can also choose Opacity and Blending Mode settings at this stage if you want to.
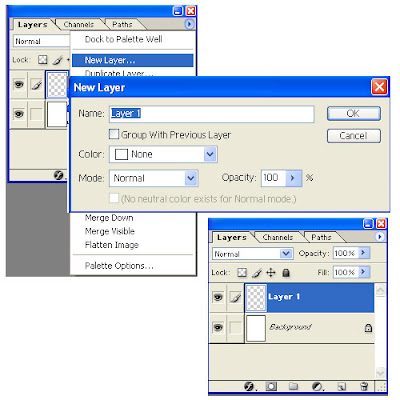
2. Alternatively, click once on the New Layer icon at the bottom of the Layers palette.
3. Ok the dialogue box, or press Return/Enter. The new layer appears in the Layers palette above the previously highlighted layer. Notice also that the file size in the Document Sizes status bar area increases when you paint on or add pixels to the layer.
4. To rename a layer, position your cursor on the layer’s label, then double-click. Enter a new name in the label entry area, and then press Enter/Return on the keyboard.
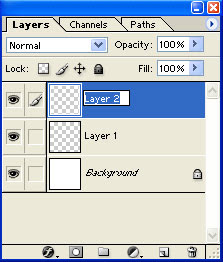
5. To delete a layer, click on the layer to select it. Then choose Delete Layer from the pop-up menu in the Layer palette. Click Yes or No in the Delete Layer warning box. Alternatively, drag the Layer name onto the Wastebasket icon at the bottom of the Layers palette. No warning alert appears if you use this method.
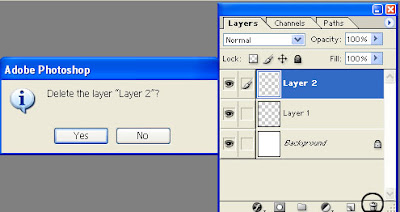
Selecting, hiding and showing layers
You can only work on one layer at a time. This is often referred to as the ‘target’ or active layer.
1. Click on the layer name in the Layers palette to make it active. The layer name will highlight and the Paintbrush icon will appear in the second column on the left on the palette. The name of the active layer appears in the title bar of the image window.
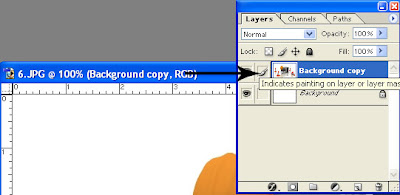
2. To hide a layer, click on the Eye icon in the leftmost column of the Layers palette. To show layer, click in the leftmost column to bring back the Eye icon.
Reordering layers
It is often necessary to reorder the stacking position of layers to control which layers appear in front of other layers.
1. To change the layering order, click and drag the layer name you want to reposition. Notice the horizontal bar that appears as you move the layer upwards or downwards. Release the mouse when the horizontal bar appears in the position to which you want the layer moved.
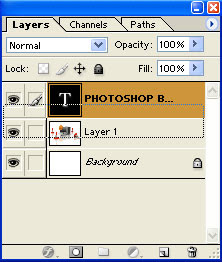
Repositioning layer contents
You can reposition the entire contents of a layer using the Move tool.
1. Click on the layer you want to move in the Layers palette. Select the Move tool, then position your cursor anywhere on the image. Click and drag to move the layer.


No comments:
Post a Comment