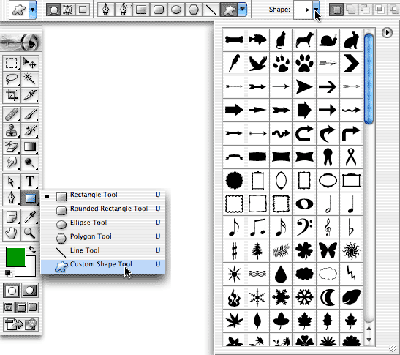
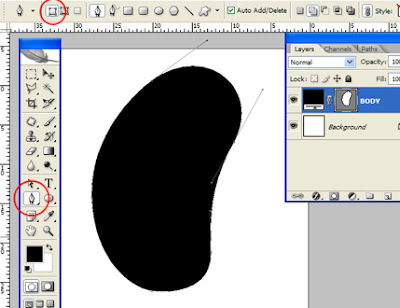
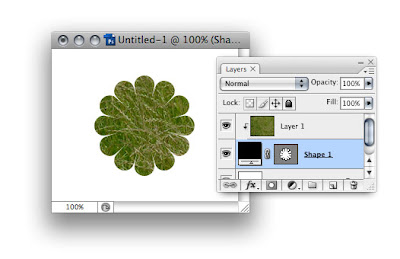
1. To draw a rectangle as a Shape layer, first choose a foreground colour for the shape. Select the Rectangle tool. Make sure the Shape Layer button is selected in the Options Bar.
2. Position your cursor in the image window. Drag diagonally to define the size of the shape. A new Shape layer appears in the Layers palette. To create additional shapes on the same Shape layer, either choose a new shape tool from the Options Bar or use the same tool. Select the Add to Shape Area button in the Options Bar. Draw the shape.
3. To draw a square, hold down Shift then drag with the Rectangle tool. Release the mouse button before you release the Shift key. Otherwise the constraint effect will be lost. Hold down Alt then drag with the rectangle tool to draw a rectangle from the centre out.
4. Select the Shape layer icon (a highlight border appears around the Shape layer icon), then use the Direct Selection tool to select and then make changes to the shape of the object in the image window on the Shape layer.

No comments:
Post a Comment