Similarly you can create a shape without a stroke by changing the stroke color to “no color” These tools are pretty self-explanatory. The one catch (besides the fact these tools share the same slot in the tools panel ) is that there are two confusingly similar additional tools: Rectangle Primitive and oval Primitive. Naturally, these also draw ovals or rectangles, but unlike the other three tools (oval, Rectangle, and polystar), the primitives can’t be modified in as extreme ways as you can with the other shapes. You can scale, skew, and rotate primitives, but they’re not really composed of fills and strokes because you can’t really change the stroke the way you can with shapes you draw with the other tools.
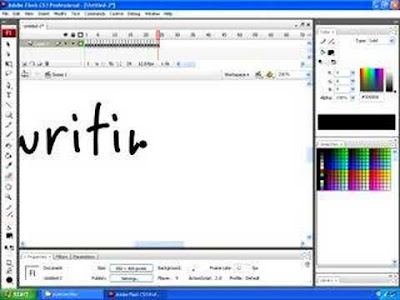 So if you want to draw a rectangle and plan to bend one of its sides to make it look like it’s bulging out, use the regular rectangle tool. If however you know the shape will always be a rectangle, use the Rectangle Primitive tool. The cool part about primitives is that you can come back later and use the properties panel to make modifications, say, to the corner radius of a Rectangle Primitive. In the case of the plain Rectangles, you can set the corner radius in the properties panel before you draw, but can never modify what you’ve drawn. Primitive shapes are new to FlashCS3. Despite the many options available, creating oveals and Rectangles is very easy. The following task walks you though a couple ways you can create and modify them.
So if you want to draw a rectangle and plan to bend one of its sides to make it look like it’s bulging out, use the regular rectangle tool. If however you know the shape will always be a rectangle, use the Rectangle Primitive tool. The cool part about primitives is that you can come back later and use the properties panel to make modifications, say, to the corner radius of a Rectangle Primitive. In the case of the plain Rectangles, you can set the corner radius in the properties panel before you draw, but can never modify what you’ve drawn. Primitive shapes are new to FlashCS3. Despite the many options available, creating oveals and Rectangles is very easy. The following task walks you though a couple ways you can create and modify them.Draw and Modify Shapes Using Yourself
This task combines what you’ve learned about filles and shapes, and it shows you a couple more tricks. Follow these steps:
1. Select the oval tool and then set the stroke height (in the Properties panel) to something significant, such as 5 of greater.
2. Select colors for both the stroke and the fill-just not the “no color” diagonal red line.
3. Draw a circle. A circle is just and oval that happens to have equal height and width . To draw a circle, hold down the shift key while you draw.
4. Select the Rectangle tool, change the fill color, and draw a square (by holding down Shift while you draw). As with the Line tool and oval tool, if snap to objects is selected in the view menu, the Rectangle tool will snap in certain places to form a perfect square so you don’t have to hold down shift.
5. To change the fill color of the circle. Select the paint Bucket tool, pick a new fill color, and then click inside the circle you drew. The current fill color is applied to the circle’s fill. The paint Bucket tool is easy to understands-it either creates a fill or changes a fill.
6. Select the Ink Bottle tool and then pick a different stroke color. Click the edge of the circle you drew. The stroke color changes. What’s really nice about this feature is that because the Ink Bottle tool affects only lines, you don’t have to be particularly careful where you click because only the line portion changes.
7. The Ink Bottle tool doesn’t just change the color of the stroke. When the Ink Bottle tool is selected, you can select a different height(say,10) from the properties panel. While you’re there, pick a different stroke style. Click the circle again. You’re affecting all the stroke portion’s attributes.
8. Similarly to how the paint Bucket tool can create a fill, the Ink Bottle tool can create a stroke where there wasn’t one to begin with. Use the Brush tool to draw a quick shape. Then select the Ink Bottle tool and click the fill you just created. You add a stroke to fill, effectively outlinging it.
The preceding task shows that there are two fundamental components to the shapes you create-lines (or strokes) and fills-and each has a different set of tools. The oval tools and Rectangle tool can create both strokes and fills at the same time. To create a new fill or affect one that’s onscreen, you use the Brush tool or paint bucket tool. You can create lines by using the pencil tool or the Line tool, and you can change their characteristics by using the Ink Bottle tool. I find it easiest to remember that the Ink Bottle tool draws lines because (when the Tool panel is two columns wide) the Ink Bottle appears in the left column of tools-under the line and pencil tools. The paint bucket tool is under the paint Brush tool.

No comments:
Post a Comment