Use the View Tools to Help You See
In this task you’ll explore how to use both the Hand and the Zoom tools, Follow these steps:
1. Because you haven’t drawn anything yet, draw something quickly using the Brush tool. Simply click once on the Brush tool (in the Tools panel) and then click and drag on the stage. Draw an X shape – you can be sloppy. The huge tip here is to remember, once you’re done, click the Selection tool (or press V) so that you won’t continue to draw with the Brush tool.
2. You can zoom in to critically inspect or change the art work on stage. Click to select the Zoom tool (it’s the one that looks like a magnifying glass). Notice that, as with many other tools, when you select the Zoom tool, additional buttons appear in the options section at the bottom of the Tools panel. You should see two more magnifying glasses appear in the options area, as shown in this bottom of the Fig.,
3. Make sure Enlarge is selected (the option with the plus sign) and then click on the Stage where you drew the X shape in step 1. Keep clicking in the same area and you keep zooming in.
4. While you’re close up, chances are that most of the Stage is out of view. Of course, you can use the standard scrollbars on the left and bottom to change the portion of the (now very close up) Stage. You can also do this by using the Hand Tool: Select the Hand then click and drag to change your view.
5. Now you can zoom out, just select the Zoom tool and make sure you remember to select the Reduce option (the one with the minus sign). Click, and you zoom back out.
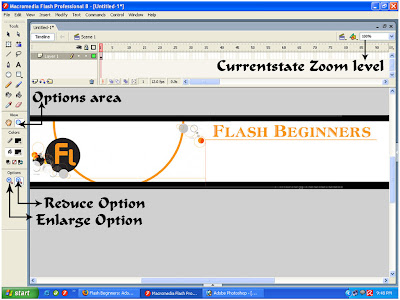
This task might seem pretty easy (it is), but there’s more you should know. Using either view tool does not affect your file – only your perspective on it. The view menu provides some of the same functionality as the Zoom and Hand view tools (such as zooming in and zooming out), similarly, none of the view menu options have a lasting impact on a file.
You used the Enlarge option of the Zoom toll by simply clicking the stage. Another way to zoom is to click and drag. You see a rectangle as you drag, and when you let go, that rectangle defines the viewable portion of the Stage. For example, you click and drag making a rectangle around the intersection of the X you drew in order to zoom in on just that portion. You always see the current zoom level displayed in the drop-down list at the top right of the Zoom control drop-down list, you can return to 100%, Another quick way to return to 100% is to double-click the Zoom toll (not the Enlarge or Reduce option, but the main Zoom tool’s magnifier).
Speaking of quick techniques … both the Zoom and Hand tools have “spring –loaded” options. That means, for example, that while you’re using another tool, you can press and hold down the spacebar to get the Hand tool. Then, when you let go of the spacebar, Flash springs back to the tool you had. Holding down Ctrl+Spacebar gives you the Enlarge option of the Zoom tool, and holding down Ctrl+Shift+Spacebar gives you the Reduce option. These spring-loaded features provide very quick ways to temporarily select tools without actually going to the toolbar.

No comments:
Post a Comment