A clipping path makes aread of the image outside the path transparent, allowing you to see past the outline of the image to the background on which the image is placed.
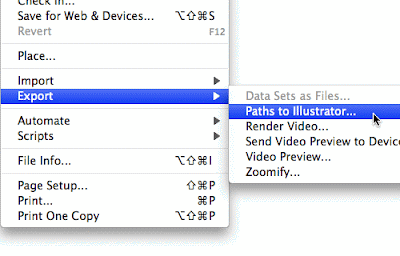
1. Create a saved path. If you have more than one path in the Paths palette, make sure you select the appropriate path. Use the pop-up palette menu to select Clipping Path.
2. Use the Path pop-up to specify a different path to make into a clipping path if necrssary. Enter a Flatness value.
3. Whn you have saved a clipping path, you need to save the file in EPS or TIFF file format for output. Choose File>Save As. In the Save As dialogue box, give the file a name and specify where you want to save it.
4. Choose Photoshop EPS or TIFF from the format pop-up. Click Save. Cliping Paths saved with the image are automatically exported with the file when you save in Photoshop EPS or TIFF file format.
5. See the section on saving in Photoshop EPS format for information on Preview and encoding options.
6. When you import the file into a QuarkXPress or Adobe InDesign page, the clipping path hides areas of the image outside the clipping path. The second version of the same image on this Quark page has a black background and does not have a clipping path.
Hot Tip:-
1. Flatness allows a PostScript printer to create less memory-intensive paths at output. If you use too high a flatness value., you get an approximate path that does not accuratley conform to the path you created.
2. For high-resolution printing(1200-2400 dpi) a flatness value of 8 to 10 should be acceptable. Use a value of 1 to 3 for low resolution printing (300-600dpi). Leave the field blank to use the printers default setting. This usually produces good results with most images.
Don’t Dorget:-
Remember to convert the file to an appropriate mode – e.g. CMYK – before you save the file in EPS format.

No comments:
Post a Comment