1. To completely lock a layer, select the layer in the Layers palette, then click the Full Lock option. You will not be able to reposition the layer or make any changes to it, including changing blending mode, opacity and layer style.

2. To prevent the layer from being moved using the Movie Tool, click the Position Lock Option.

3. To disable painting tools on the layer, select the Paint Image Pixels Lock option. You can still edit any mask applied to the layer. You cannot move the layer.
Selecting the image Lock option automatically locks transparency for the layer.

4. Click the Transparency Lock to preserve transparent areas of a layer. You can make changes to the existing pixels on the layer, but you cannot make changes to any areas of transparency. For example, if the Transparency Lock is selected, the blur filters do not work on the layers as blurred pixels cannot be spread into the areas of transparency.
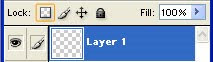

No comments:
Post a Comment