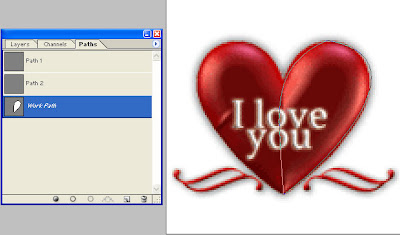
1. First make a selection using any of the selection tools. Then, use the Paths palette pop-up menu and choose Make Work Path, or click the Make Work Path Icon.
2. The Make Work Path dialogue box apperas if you use the make Work Path command. Specify a Tolerance value (from 0.5-10). (If you click the Make Work Path icon, the last-used settings from the dialogue box are applied automatically.) The Tolerance value controls how closely the path conforms to the selection. A low Tolerance value creates a path that follows the selection tightly, but creates a greater number of points. A high Tolerance value produces a path that follows the selection more loosely, but with fewer points.
3. OK the dialogue box. A work path appears in the Paths palette, along with a thumbnail of the path. The selection disapperas.
4. Choose Save Path from the pop-up menu if you want to save this path before making any adjustments to it. Enter a name. OK the dialogue box. The new path apperas in the palette, replacing the work path.
5. To hide the path, click in empty space in the Paths palette. To show the path, click on the path name to select it. The Path highlights.
Converting paths to selections
You can also convert a path into a selection. This is useful when you want a very accurate selection.
1. To convert a path into a selection, click on the path in the Paths palette to highlight it. Then choose Make Selection from the pop-up menu, or click the Load Path as Selection icon.

No comments:
Post a Comment