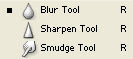 The Blur and Sharpen tools are the two ‘focus’ tools. The Blur tool works by reducing contrast between pixels and can be useful for disguising unwanted, jagged edges and softening edges between shapes.
The Blur and Sharpen tools are the two ‘focus’ tools. The Blur tool works by reducing contrast between pixels and can be useful for disguising unwanted, jagged edges and softening edges between shapes.1. To blur areas of your image, select the blur tool. If the blur Options Bar is not showing, you can double – click the blur tool to show it.

2. Set the Blend mode, Strength and Use All Layers Options, position your cursor on the image, then click and drag to blur the pixels. Release the mouse then drag across the pixels again to intensify the effect.
The Sharpen Tool
The Sharpen tool works by increasing the contrast between pixels.
1. To Sharpen areas of an image, select the Sharpen tool, Use the Options Bar to create the settings you want to use.

2. Position your cursor, then click and drag to sharpen the pixels. Click and drag across the same area of the image again, to intensify the sharpening effect. You will produce a coarse, grainy effect if you overuse the Sharpen tool, Use a low Strength setting and build up the effect gradually.
The Smudge Tool
You can use the Smudge tool to create an effect similar to dragging your finger through wet paint. The Smudge tool picks up colour from where you start to drag and smears it into adjacent colours.

1. Select the Smudge tool. Set the Pressure, position your cursor on the image, then start to drag across your image to smudge the colours. The higher the Strength setting, the more pronounced the effect.
2. Select the Finger Painting option if you want to begin the smudge with the current foreground colour.
3. Select the Use All Layers option if you want to smudge colours from other layers in the image onto the layer you are working on. Leave this option deselected if you want the smudge to pick up colour from pixels on the active or target layer only.
Use All Layers
Select this option when you want Photoshop to take into account, or ‘sample’, pixels from layers other than the target layer. In other words, it samples from layers as if they were merged.

No comments:
Post a Comment