1. Make a selection. Select the Move tool, then position your cursor inside the Marquee selection border. Click and drag to move the selection.

When you move pixels on the Background layer, the area from which the pixels are moved is filed with the current background colour. As long as the selection border remains selected, you can continue to move the pixels. Whilst the selection is active, the pixels in the selection ‘float’ above the underlying pixels, without replacing them.
2. To ‘defloat’ the pixels so that they replace the underlying pixels, choose Select > Deselect if you have the Move tool or Magic Wand tool selected. If you used Command/Ctrl with a Marquee or Lasso tool selected, click outside the selection marquee. As soon as you deselect, the pixels on the Background layer that were undemeath the floating selection – the underlying pixels – are completely replaced by the pixels in the floating selection.
3. To move a selection and make a copy of it at the same time, hold down Alt before you drag with the Move tool. The cursor turns into a double – headed arrow, indicating that you are copying the selection.
4. You can turn a ‘floating’ selection into a layer by choosing Layer > New > Layer Via Cut/Layer Via Copy. (See Layers info)
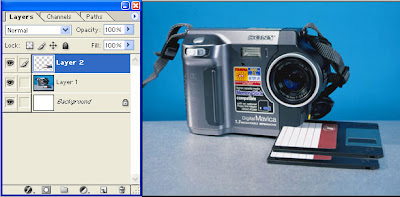

No comments:
Post a Comment