1. To merge all the visible layers in your document, first hide any layers you don’t want to merge. Make sure one of the layers you want to merge is active, then choose Merge Visible from the pop-up menu in the Layers palette, or choose Layer > Merge Visible.
2. To merge a layer with the layer below it, first select the layer, then choose Merge Down from the pop-up menu, or choose Layer > Merge Down.(ctrl + E)
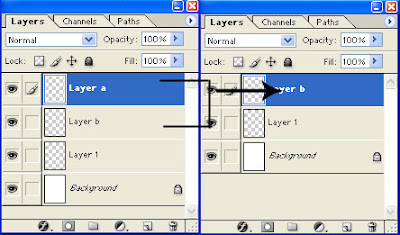
Flattening images
When you flatten an image, you end up with a Background layer only. This reduces the file size. Flatten an image when you have finished creating and positioning the elements of your composite image, and are ready to save the file in a suitable format for placing in a page layout application.
1. To flatten an image, make sure that all the layers you want to keep are visible. Choose Flatten Image from the layers palette pop-up menu, or choose Layers > Flatten Image.

No comments:
Post a Comment