Editing text
1. To edit text the Type tool(T). click on the Type layer in the Layers palette, then click in the type to place the text insertion point where you want to add or delete characters. Or click directly into the text you want to change.
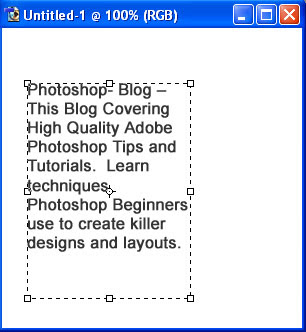
2. This takes Photoshop into Text Editing mode. Make changes using the keyboard as necessary.
3. Click the Commit/OK button in the Options Bar to accept the changes you make and to leave Text Editing mode. Click the Cancel button in the Options Bar if you do not want to keep the changes.
Selecting text
Before making changes to settings for existing text, you must first select the range of text you want to change. You can select all the text on a Type layer, or specific ranges of text.
1. To select a specific range of text, first select the Type tool. Click on the Type layer in the Layers palette, or click directly into the text.
2. Click and drag across the text to highlight a specific range of characters, from a single character to a word to all visible text.
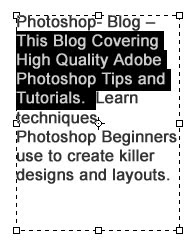
3. Click in the text to place the text insertion point. This defines the start of the text you want to highlight. Move the cursor (do not press and drag), then hold down Shift and click to define the end of the range of text.
4. Double-click on a word to highlight one word. Triple – click to highlight a line of text. Click four times to select a paragraph.
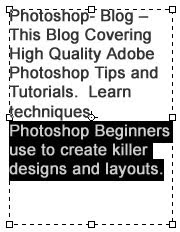
5. In Text Editing mode, use Command/Ctrl+A to select all text on the layer, or choose Select>All.
6. With the appropriate range of text highlighted you can then make changes to the settings. The changes you make apply to the highlighted text only.
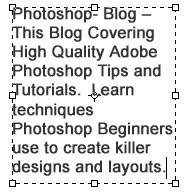
Don’t Forget & Hot Tip
• Editable type layers are represented by the “T” icon in the Layers palette. Double-click the “T” icon to select all the text on a Type layer:
• To reposition type, Select the Move tool, make sure the Type layer is selected in the Layers palette. Then drag the Type layer as you would to reposition any other layer.
• Double-click the type layer icon in the Layers palette to select all the text in the Type Layer.

No comments:
Post a Comment